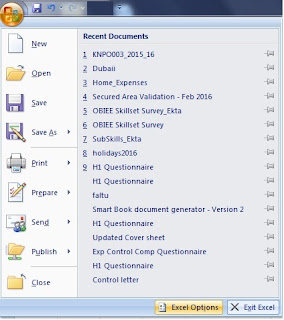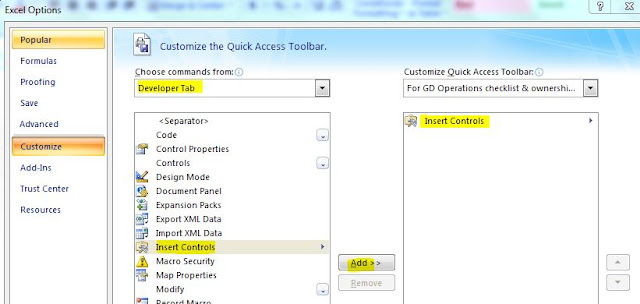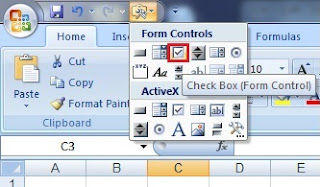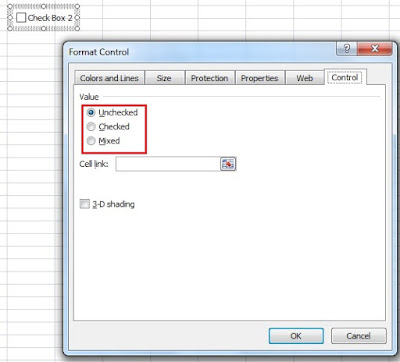Write Back is the feature/ability in OBIEE to
allow the user to enter a value or values directly
into a report and have those values written to an actual physical table in the database.You
can use this functionality only in a table view. If you want to use it
on a pivot, you must first transform your table view as a pivot view
RPD changes to set Write Back :
Step 1:Physical Layer -
Select a table to which you would like to Writeback. Double click it to open the Physical Table Properties.In General tab, uncheck
Cache-able
Step 2: Business Model & Mapping Layer -Go to the table column (same as the physical layer.Double click column to open the logical column
properties. In General tab, check
Writable option.
Step 3: Presentation Layer -
Double click the column and click on Permissions. Now in the General Tab -> Permissions -> Set permission -> Read /
Write (Radio Button), on the User / Application Role which you want to
authenticate for Writeback feature.
Step 4: User/Application Role -
In RPD, Go to -> Manage-> Identity Manager -> Identity Management
(Left pane) -> Select Application Role (to which you need Write Back
Permission) -> Permission -> Query Limits (tab) -> Select
Database (to which you need direct database execution rights) ->
Change option from ignore to allow to the field named "Execute Direct
Database Requests".
Write Back Template :
Step 1: Check the "LightWriteback" tag within the server instance tag of
instanceconfig.xml file. If it not true, set it to TRUE. If this entry already exists then no modifications required. If modified then
restart OracleBI Presentation Services for this change to be
effective.
<LightWriteback>TRUE</LightWriteback>
Step 2: Writeback Template. You may give any name for the Writeback.xml file. Here for example,we are using the file name as Writeback_sample.xml
Things to do before you start the Template:
- We can use the column position or by column id in the XML definition.
- We must include both insert and update statements in the template.
Template to be placed in the path:
$ORACLE_INSTANCE/bifoundation/OracleBIPresentationServicesComponent/coreapplication_obips1/analyticsRes/customMessages

[ Note -Above insert & update code is only for sample purpose
& content within <!-- #### --> are comments. If we do not want
to include SQL commands within the elements, then we must insert a
blank space between the opening and closing tags. eg. <insert>
</insert> rather than <insert></insert>]
In the above xml code, we have few important tags -
- WebMessage name - The name here will be used as Writeback template name in analysis -> Table Properties -> Write Back.
- Write Back ConnectionPool - Connection pool name for Write Back.
- insert - Based on your requirement or leave blank ( if not required)
- update - Based on your requirement or leave blank ( if not required)
Now lets proceed to know what changes we need to make in analysis for the write back
report.
C- Changes in Analytics :
Step 1: Give Privilege to the Role for Write Back (
Analytics Home Page ->Administration -> Manage Privilege -> Write Back & add the
role for Writeback privilege).
Step 2: Now you need to go to that column, right click, open Column Properties -> Writeback tab-> Check 'Enable Write Back' of the field needed for write back, from criteria tab.
Step 3: Now edit & go to Table Properties view -> writeback tab & tick the 'Enable Write Back' & mention Template Name as mentioned in Writeback file ( WebMessage name="WriteBack_Template_Example" ). You may also rename Apply/Revert/Done Buttons & set positions.
Now please test the report for writeback features.
Courtesy : Google :)